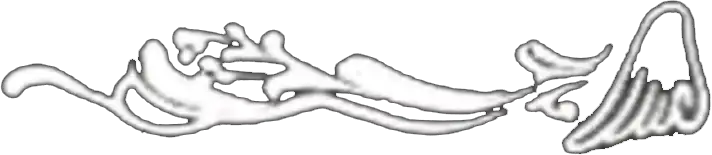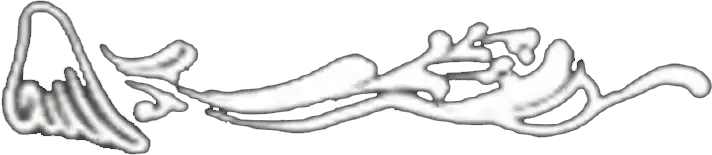WSL のデフォルトディストリを変更する
Created: 2020-06-16
Windows Store から Linux ディストリをダウンロードしたはずなのに、Docker Desktop がターミナルデフォルトになってしまっていたので、変更の仕方を調べてみたときのメモ。
Windows で、IntelliJ IDEA のターミナルペインから WSL を使用する場合、このデフォルトディストリがターミナルシェルとして使用されるため、設定を知っておくと便利です。
なお、IntelliJ のターミナルを WSL に変更する手順は、以前のポストを確認してください。
環境要件
Windows の環境設定ということで、本稿では Windows PowerShell を使って設定を行います。
- Windows 10 Build 19041
- WSL 2 (Windows Subsystem for Linux 2)
- Windows PowerShell
PS C:\Users\****> Get-WmiObject Win32_OperatingSystem
SystemDirectory : C:\WINDOWS\system32
Organization :
BuildNumber : 19041
RegisteredUser : ****
SerialNumber : ****
Version : 10.0.19041
PS C:\Users\****> C:\Windows\System32\wsl.exe -l -v
NAME STATE VERSION
* Ubuntu-20.04 Running 2
docker-desktop-data Running 2
Ubuntu Stopped 2
docker-desktop Running 2デフォルトディストリビューションの確認
wslconfig.exe コマンドに /l スイッチを渡すことで、デフォルトのディストリを確認できます。
これまでとくに設定を変更してこなかった場合、最初にインストールしたディストリがデフォルトになっているはずです。
今回は以下のように、Ubuntu が (既定) になっていました。
PS C:\Users\****> C:\Windows\System32\wslconfig.exe /l
Linux 用 Windows サブシステム ディストリビューション:
Ubuntu (既定)
docker-desktop-data
Ubuntu-20.04
docker-desktopデフォルトディストリビューションの変更
今回、Ubuntu-20.04 をインストールしたので、こちらがデフォルトになるよう設定します。
(既定) のディストリを変更するには、wslconfig.exe コマンドに /s スイッチと、変更したいディストリの名前を渡します。
PS C:\Users\****> C:\Windows\System32\wslconfig.exe /s Ubuntu-20.04/l スイッチで変更を確認します。
PS C:\Users\****> C:\Windows\System32\wslconfig.exe /l
Linux 用 Windows サブシステム ディストリビューション:
Ubuntu-20.04 (既定)
docker-desktop-data
Ubuntu
docker-desktopUbuntu-20.04 (既定) となっているのが確認できます。
以降は WSL 実行時のデフォルトディストリが、変更後のものとなります。